FlipaClip is one of the most popular mobile animation apps, allowing users to create stunning 2D animations on their smartphones and tablets. While FlipaClip is primarily designed for Android and iOS devices, Mac users can also install the app on their computers with the help of an Android emulator. If you’re a Mac user and want to use FlipaClip for animation on a larger screen, this guide will walk you through the steps of installing the app on your Mac device.
How To Get FlipaClip for Mac/Macbook?
Since FlipaClip is not natively available for macOS, the best way to run the app on a PC is by using an Android emulator. An emulator allows you to simulate an Android environment on your device, enabling you to install and run Android apps like FlipaClip.
Step #1: Choose an Android Emulator for Mac
Popular Android emulators for Mac include:
- BlueStacks: One of the most well-known Android emulators, BlueStacks offers a smooth user experience and compatibility with a wide range of Android apps, including FlipaClip.
- NoxPlayer: Another popular emulator that works well on Mac, NoxPlayer supports a variety of apps and games, including animation apps like FlipaClip.
- MEmu: MEmu is a versatile Android emulator that offers high performance, making it ideal for running apps like FlipaClip on your Mac.
In this guide, we will focus on BlueStacks, as it’s one of the most reliable and widely used Android emulators.
Step #2: Download and Install BlueStacks on Mac
To install FlipaClip, you first need to download BlueStacks:
- Visit the Official BlueStacks Website: Go to the BlueStacks official website (www.bluestacks.com) and download the Mac version of the emulator.
- Open the Installation File: Once the download is complete, open the .dmg file to start the installation process.
- Follow the Installation Instructions: Drag the BlueStacks icon into the Applications folder when prompted. This will install BlueStacks on your Mac.
- Launch BlueStacks: After installation, open BlueStacks from the Applications folder. The emulator will take a few moments to set up the Android environment.
Step #3: Set Up Google Play Store on BlueStacks
Once BlueStacks is up and running on your Mac, you need to log in with your Google account to access the Google Play Store and download FlipaClip.
- Sign In to Google Play Store: When BlueStacks starts, you’ll see a Google Play Store icon on the home screen. Click on it, and a prompt will appear asking you to sign in with your Google account.
- Enter Your Google Account Details: If you already have a Google account, simply enter your credentials. If not, you can create a new account to use with the Play Store.
- Complete Setup: Once signed in, you’ll have access to the Play Store, and you’re ready to download Android apps like FlipaClip.
How To Install FlipaClip on Mac Using BlueStacks?
Now that BlueStacks is set up and connected to your Google account, you can search for and install FlipaClip on your PC.
- Open Google Play Store: Click on the Play Store icon on the BlueStacks home screen to open the app store.
- Search for FlipaClip: In the search bar at the top of the Play Store, type “FlipaClip” and press Enter.
- Select FlipaClip: Find the FlipaClip app in the search results and click on it to open the app’s page.
- Click Install: On the FlipaClip page, click the “Install” button to begin the download and installation process. It will only take a few moments.
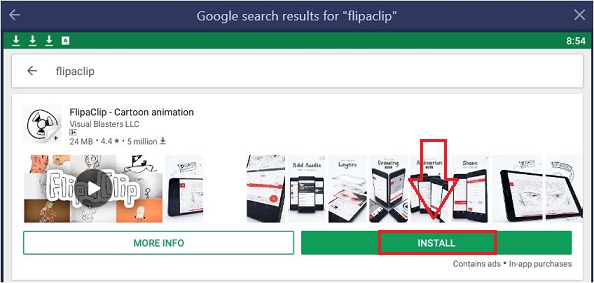
- Wait for Installation: After the app is installed, the “Open” button will appear. You can click “Open” to launch FlipaClip, or you can access it from the BlueStacks home screen.
Start Using FlipaClip on Your PC
Once FlipaClip is installed, you can start using it on your Mac with BlueStacks. Here are a few tips for getting started:
- Sign In: If you have an existing FlipaClip account, sign in with your credentials. If not, you can create a new account to save your projects and sync them across multiple devices.
- Create a New Animation: After signing in, click “New Project” to start a fresh animation. You’ll be able to choose your canvas size, frame rate, and other settings.
- Explore the Tools: FlipaClip offers a variety of drawing tools, including brushes, layers, onion skinning, and audio synchronization features. Use these tools to start animating and bring your drawings to life.
- Use the Keyboard and Mouse: While FlipaClip is primarily designed for touchscreen devices, you can use your Computer’s keyboard and mouse to navigate the app. However, for better precision, you may want to connect a stylus or drawing tablet to your Mac for finer control.
Must Read: Get FlipaClip on your Windows PC
Troubleshooting Installation Issues
If you encounter any issues while installing FlipaClip on your Laptop via BlueStacks, here are some troubleshooting steps:
Steps #1: Check for Updates
Ensure that BlueStacks and your macOS are up to date. Outdated software may cause compatibility issues.
Steps #2: Clear Cache and Data
If FlipaClip isn’t launching properly, try clearing the cache and data of BlueStacks. Go to Settings > Apps > FlipaClip > Clear Cache and Clear Data to reset the app.
Steps #3: Increase RAM Allocation
If the app is running slowly or crashing, increase the RAM allocated to BlueStacks. You can adjust this setting in the BlueStacks preferences.
Steps #4: Reinstall BlueStacks
If issues persist, consider uninstalling and reinstalling BlueStacks to fix any installation-related problems.
Final Thoughts
Installing FlipaClip on a Computer requires using an Android emulator like BlueStacks, but it’s a simple process that allows you to enjoy all the features of FlipaClip on a larger screen. Whether you're a budding animator or a seasoned pro, FlipaClip offers a powerful and user-friendly platform for creating 2D animations. By following the steps outlined above, you can easily set up FlipaClip on your Mac and start bringing your creative ideas to life.