FlipaClip is one of the most popular apps for creating 2D animations, offering a variety of tools to bring your drawings to life. While the app is natively available on Android and iOS, installing it on a Chromebook requires a few extra steps. Whether you're using FlipaClip for personal projects or as a creative tool for learning animation, this guide will walk you through the process of installing the FlipaClip app on your Chromebook.
Check Chromebook Compatibility
Before proceeding with the installation, it’s important to check if your Chromebook supports Android apps. Most modern Chromebooks run Chrome OS, which supports Android apps via the Google Play Store. If your Chromebook is running an older version of Chrome OS, you may need to update the operating system to enable this feature.
Once you have confirmed that your Chromebook supports Android apps, you're ready to proceed with the installation.
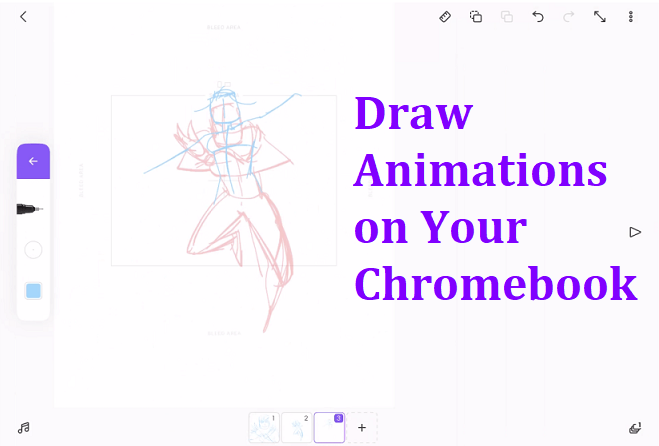
If the Play Store is not enabled yet, follow these steps to turn it on:
Go to Settings: Click the time at the bottom-right corner of the screen and open the settings menu.
Enable Google Play Store: Scroll down and look for “Google Play Store.” Click the toggle button to enable it. Once activated, you may need to restart your Chromebook for the changes to take effect.
Agree to Terms: After enabling the Play Store, you'll be prompted to agree to the terms of service. Click "I agree" to continue.
With the Google Play Store enabled on your Chromebook, the next step is to search for the FlipaClip app.
Open the Play Store: On the bottom-left of your screen, click the app launcher icon (circle) to open the app drawer. Select the Google Play Store app to launch it.
Search for FlipaClip: In the Play Store search bar, type “FlipaClip” and press Enter. The app should appear in the search results.
Select FlipaClip: Click on the FlipaClip icon in the search results to open the app’s page.
Once you’ve found FlipaClip in the Play Store, installing it is easy.
Click Install: On the FlipaClip app page, click the “Install” button to begin the download and installation process.
Wait for Installation: The app should download in a few moments. Once installed, the “Open” button will appear.
Launch the App: After installation is complete, click the "Open" button to launch FlipaClip directly from the Play Store. Alternatively, you can find the FlipaClip app in the app drawer.
Must Read: Download FlipaClip on your Computer
Now that you’ve successfully installed FlipaClip on your device, the next step is to set up the app and start creating your animations.
Sign In: If you want to sync your work across multiple devices, you can sign in using a Google account or create an account within the app itself.
Create a New Project: Once logged in, you can start a new project by selecting “New Project” from the main screen. Choose your canvas size and frame rate, and start drawing!
Explore the Features: FlipaClip offers a variety of tools, such as brushes, layers, onion skinning, and audio syncing on your Chromebook. Take your time exploring the interface and getting familiar with the app’s features.
If you encounter any problems during the installation process, here are a few troubleshooting tips:
Check Compatibility: Ensure your Chromebook supports Android apps. Older devices or certain Chrome OS versions may not be able to run the Google Play Store.
Clear Cache: If the app isn’t downloading, try clearing the cache of the Google Play Store. Go to Settings > Apps > Google Play Store > Storage and tap “Clear Cache.”
Reboot: Restart your Chromebook if the Play Store or app isn’t responding. A reboot can often resolve minor glitches during installation.
Free Up Storage: Ensure there is enough storage space on your Chromebook for the app. If necessary, free up space by removing unnecessary files or apps.
Also Read: Steps to get Cartoon animation app on your MacBook
Once FlipaClip is installed and set up, you can begin creating your animations. The Chromebook’s keyboard and trackpad should work seamlessly with FlipaClip, though you can also connect a stylus or drawing tablet for more precise control over your drawings. If you’re planning to do extensive drawing work, using a stylus can make the process smoother, especially for finer details.
Final Thoughts
Installing FlipaClip on a Chromebook is a simple process, especially if your device supports Android apps via the Google Play Store. By following the steps outlined above, you can start creating high-quality 2D animations on your Chromebook without any hassle. Whether you're a beginner or an experienced animator, FlipaClip’s easy-to-use interface and powerful features make it an excellent choice for animators. So, grab your creativity and start making animations today!