FlipaClip is a powerful and user-friendly animation app that has become immensely popular among animators, hobbyists, and creative enthusiasts. It allows you to create professional-looking frame-by-frame animations, bringing your ideas to life in a fun and interactive way. The app is especially loved by beginners for its intuitive interface and extensive range of animation tools. If you own an iOS device, such as an iPhone or iPad, and are eager to explore your creative potential, you’re in luck! FlipaClip App for iOS is readily available on the Apple App Store.
In this guide, we’ll walk you through how to download, install, and start using FlipaClip on your iPhone & iPad device.
Before downloading FlipaClip, it’s important to make sure your Apple device is compatible with the app. The app works on most iOS devices, but it’s recommended to have at least iOS 11.0 or later installed to ensure smooth performance. FlipaClip works seamlessly on iPhones, iPads, and even the iPod Touch.
For the best experience, especially if you’re working on detailed animations, consider using an iPad with Apple Pencil support. The larger screen and stylus precision make it easier to create intricate animations.
Getting FlipaClip on your iOS device is incredibly simple. Follow these steps to download and install the app:
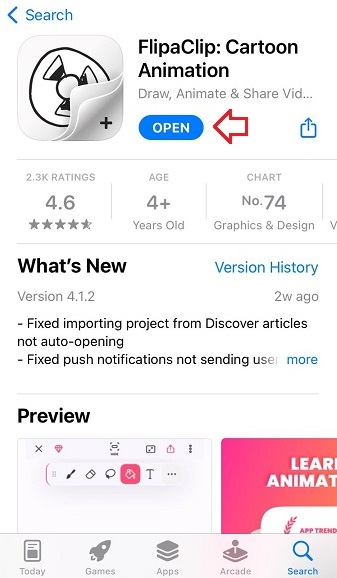
After installing FlipaClip on iOS, it’s time to set it up:
Must Read: Guide to install FlipaClip App on your Mac device
FlipaClip offers a range of powerful tools to help you animate:
Once you’ve completed your animation project, FlipaClip makes it easy to save and share your work:
Q1: Is FlipaClip free on iOS?
Yes, FlipaClip is free to download and use on iOS. However, it offers in-app purchases for additional features such as removing watermarks, accessing premium brushes, and more advanced tools.
Q2: Can I use an Apple Pencil with FlipaClip?
Absolutely! FlipaClip is fully compatible with Apple Pencil, making it an excellent choice for iPad users who want precision control when drawing and animating.
Q3: Does FlipaClip support iCloud backup?
While FlipaClip doesn’t directly support iCloud, you can save your exported projects to your iCloud Drive manually. This helps keep your animations safe and accessible across all your Apple devices.
Conclusion
FlipaClip is a fantastic tool for animators and creative enthusiasts looking to explore the world of 2D animation on their iOS devices. Its simple yet powerful features allow you to turn your creative ideas into reality, whether you’re sketching for fun or creating professional-quality content. By following the steps in this guide, you can quickly get FlipaClip up and running on your iPhone or iPad, and start animating right away. Happy animating!