Creating cartoon animations can be a fun and rewarding experience, and the FlipaClip online app makes it easy for anyone to dive into the world of animation. Available for Android, iOS, and even PC (using emulators), FlipaClip provides an accessible yet powerful platform for drawing frame-by-frame animations with ease. Whether you're a beginner or a seasoned artist, this guide will show you how to create cartoon animations using FlipaClip across different devices.
Why Use FlipaClip for Cartoon Animations?
FlipaClip stands out because of its user-friendly interface, which makes it easy for both new and experienced animators to start creating. The app offers essential animation tools like onion skinning, multiple layers, and a timeline to help you bring your ideas to life. Plus, FlipaClip allows you to add sound effects, music, and even voiceovers, making it ideal for cartoon animation projects.
To get started, download FlipaClip on your chosen device:
Android & iOS: FlipaClip is available for free on the Google Play Store and Apple App Store. Simply download, install, and start animating.
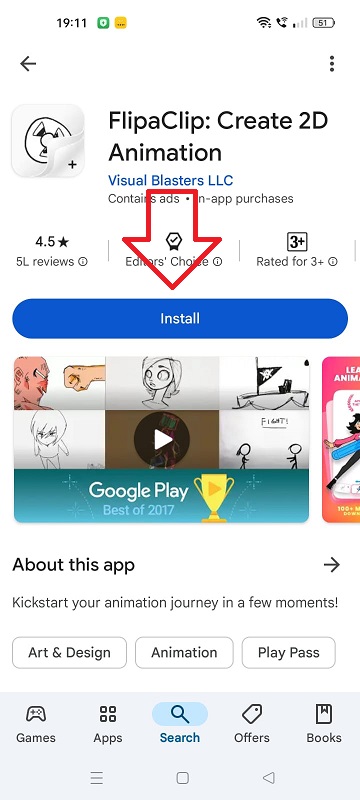
PC (Windows & Mac): If you prefer working on a larger screen, you can use FlipaClip on your PC by installing an Android emulator like BlueStacks or NoxPlayer.
Also Read: How to get FlipaClip Pro version?
When you open FlipaClip, you'll want to set up a project that’s ideal for cartoon animation. Here’s how:
Create a New Project: Open the app and tap the “+” button to start a new project. Enter a name for your cartoon, select the canvas size (larger sizes like 1920x1080 work well for high-quality animations), and set your preferred frames per second (FPS). For smooth animations, aim for 12-24 FPS.
Familiarize Yourself with the Tools: The toolbar offers a variety of drawing tools like pencils, brushes, and erasers. Play around with these tools to find the best fit for your style.
Enable Onion Skinning: Onion skinning allows you to see the previous and next frames faintly, which helps you maintain consistency in your character's movements. This feature is crucial for smooth, fluid animations.
Begin by sketching the character that will be the star of your FlipaClip online cartoon animation.
Create a Basic Outline: Use a light color or thin pencil tool to sketch your character's basic shape. FlipaClip’s zoom feature allows you to add finer details even on small screens.
Add Details: Once you’re happy with the basic outline, switch to a darker color or thicker brush to add features like the face, clothing, and accessories.
Use Layers: FlipaClip allows up to three layers in the free version (up to 10 with FlipaClip Pro). You can use layers to separate different parts of the character, like the body, facial features, and background.
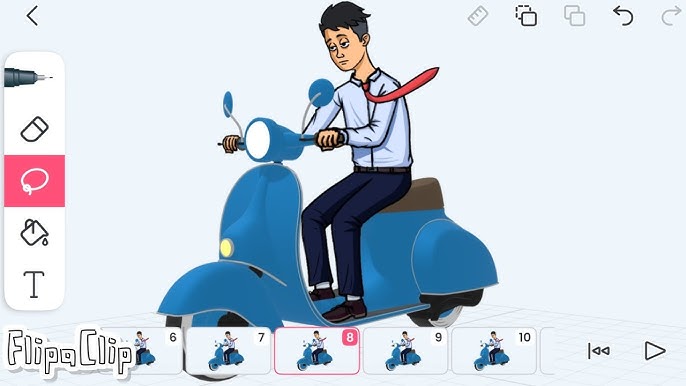
With FlipaClip, you’ll be animating by creating each frame individually, a method known as frame-by-frame animation.
Duplicate Frames: To start animating, duplicate the first frame and make small adjustments to your character’s position in each new frame. For example, if your character is waving, move the arm slightly in each frame.
Use Onion Skin for Consistency: Onion skinning will show a faded version of your previous frame, helping you maintain the correct positioning and flow.
Adjust Speed and Timing: You can adjust the timing of each frame by increasing or decreasing the FPS in your project settings. Slower FPS can give a choppy, stylized look, while higher FPS will create smoother motion.
Creating a background and adding props is essential for giving context to your cartoon animation.
Design a Background: Use a separate layer for backgrounds. You can draw settings like a living room, park, or cityscape to add atmosphere.
Add Props: If your character is interacting with objects, use an additional layer for props. This can include items like a skateboard, chair, or even other characters.
Use Layers Efficiently: If you have FlipaClip Premium, utilize up to 10 layers to add details without interfering with your main animation.
FlipaClip allows you to add audio, which can significantly enhance your online animation.
Record Dialogue: Use the in-app microphone feature to record character voices. Make sure your sound quality is clear and matches the timing of the animation.
Add Sound Effects and Music: You can import audio files directly into the app, which is perfect for adding background music or sound effects.
Sync Audio with Animation: Use FlipaClip’s timeline feature to sync audio with specific frames, making sure the audio matches the character’s actions.
Once your frames are drawn and audio is added, preview the animation to check for any inconsistencies or improvements.
Play Through Your Animation: Tap the play button to watch your animation in real time. Look for any gaps or sudden jumps in movement, and make adjustments as needed.
Edit Individual Frames: If you spot issues, go back to specific frames and tweak the character’s positioning, expressions, or timing. Small adjustments can make a big difference in fluidity and polish.
When you’re satisfied with your work, it’s time to export your animation.
Choose an Export Format: FlipaClip online app allows you to export in various formats, including MP4, GIF, and PNG sequence. For most platforms, MP4 works best for high-quality playback.
Adjust Quality Settings: Make sure to select high-quality settings for a polished finish, especially if you’re sharing on social media.
Share Your Work: Once exported, you can share your cartoon animation on platforms like YouTube, Instagram, or TikTok, or save it to your device for future projects.
On Android and iOS: Use a stylus for more precision, especially when working on small screens. A stylus can help you add finer details without zooming in too often.
On PC (with an Emulator): Emulators like BlueStacks allow you to use FlipaClip on a larger screen, making it easier to manage complex animations. You can even connect a drawing tablet for added precision.
Final Thoughts
FlipaClip is an excellent tool for online animators, offering a flexible and intuitive way to create cartoon animations on almost any device. With features like frame-by-frame animation, multiple layers, and audio integration, you can bring your cartoons to life, whether on your phone, tablet, or computer. By following these steps, you’ll be well on your way to creating engaging, high-quality cartoon animations that are ready to share with the world.