FlipaClip is an incredibly popular animation app that allows users to create frame-by-frame animations with ease. Whether you're an aspiring animator, a creative hobbyist, or simply someone looking to explore animation, FlipaClip offers intuitive tools to bring your ideas to life. However, as FlipaClip is primarily designed for mobile platforms like iOS and Android, many Mac users wonder how they can enjoy this app on their laptops. Fortunately, with a few extra steps, you can run FlipaClip on your MacBook seamlessly. In this guide, we'll show you how to download, install, and use FlipaClip on your Mac.
Understanding Compatibility
Before diving into the installation process, it's essential to understand that FlipaClip is designed as a mobile application. As a result, it isn’t directly available for macOS via the Mac App Store. But don’t worry! By using an Android emulator, you can enjoy the full functionality of FlipaClip on your PC. Emulators allow you to run Android apps on your Mac by mimicking a mobile environment. Among the most popular and reliable emulators are BlueStacks, NoxPlayer, and MEmu Play.
To get started, you'll need to download an Android emulator. Here’s a quick guide on how to do this:
#1 BlueStacks: BlueStacks is one of the most widely used emulators. It’s free, easy to use, and offers great performance on macOS. Visit the official BlueStacks website and download the macOS version.
#2 NoxPlayer: Another great option is NoxPlayer, known for its lightweight design and efficiency. It can be downloaded from the NoxPlayer website.
#3 MEmu Play: This is another alternative that works well, especially if you’re looking for a minimalist interface. Visit the MEmu Play website to download it.
Download and install your chosen emulator by following the on-screen instructions. Depending on your internet speed, the download may take a few minutes. Once installed, open the emulator and sign in with your Google account to access the Google Play Store.
Also See: How to get FlipaClip on iPhone & iPad?
Now that your Android emulator is set up, you can proceed to download FlipaClip. Follow these steps:
#1 Launch the Emulator: Open the emulator you installed (e.g., BlueStacks).
#2 Access Google Play Store: Inside the emulator, open the Google Play Store app. If it’s your first time using it, you may need to sign in with your Google account.
#3 Search for FlipaClip: Type “FlipaClip” into the search bar and press Enter.
#4 Install FlipaClip: Once you find the app, click the “Install” button. The installation process should be quick.
Once FlipaClip is installed, you can open it from the emulator’s app drawer. The app will run as it does on a mobile device, allowing you to:
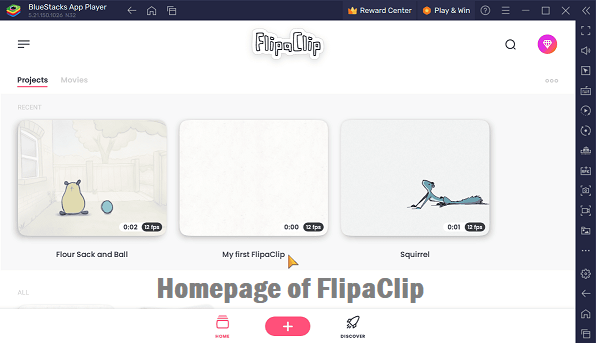
Must Read: Download & create animations on your Windows PC
To get the best experience, follow these additional tips:
Optimize Emulator Settings: If you experience any lag, adjust the emulator settings to allocate more RAM or CPU resources.
Connect a Drawing Tablet: For a more professional experience, consider connecting a drawing tablet to your MacBook. This will allow for precise control when creating animations.
Use Keyboard Shortcuts: Emulators often support keyboard shortcuts, making it easier to navigate the app quickly.
Q1: Can I download FlipaClip directly on macOS without an emulator?
No, FlipaClip is currently only available for mobile platforms like Android and iOS. Using an Android emulator is the best workaround.
Q2: Is using an Android emulator safe?
Yes, reputable emulators like BlueStacks and NoxPlayer are safe to use. Ensure you download them from their official websites to avoid any risks.
Q3: Will using an emulator affect my MacBook's performance?
Running an emulator can be resource-intensive, especially on older MacBooks. It’s best to close other heavy applications to improve performance.
Conclusion
While FlipaClip is a mobile-first application, Mac users can still take advantage of its powerful animation tools by using an Android emulator. By following the steps outlined above, you'll be able to install and use FlipaClip seamlessly on your MacBook, opening the door to a world of creativity. Happy animating!